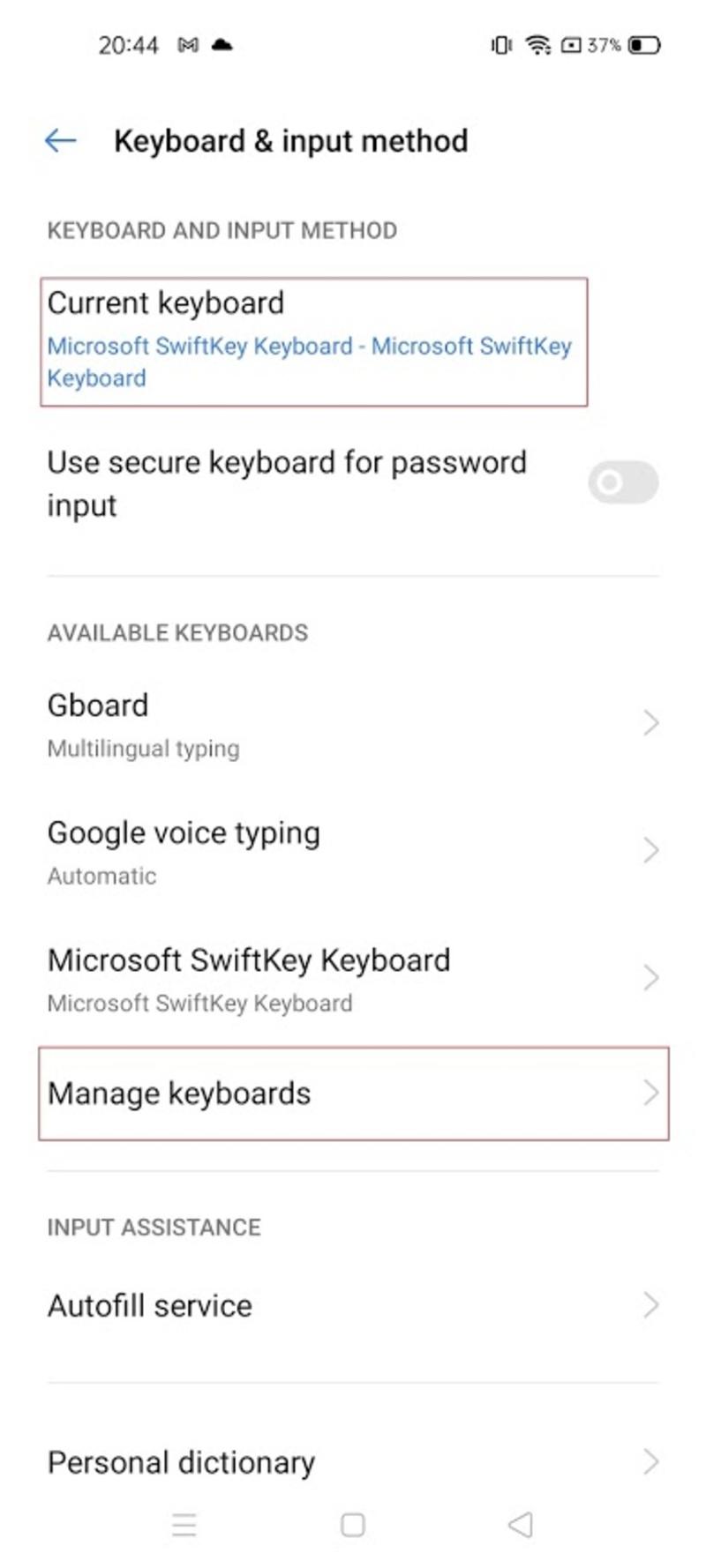

Google’s Gboard and Microsoft’s SwiftKey have a built-in translation instrument that may allow you to ship and decipher messages acquired in several languages with out having to change between a translation app. Gboard’s translation perform works for Android and iOS units. Although Microsoft SwiftKey is offered for Android and iOS units, its built-in translator is at the moment obtainable for the previous solely.
Right here’s how one can translate messages with Gboard on Android and iOS units:
Gboard for Android:
Set up Gboard from the Play Retailer
Launch Settings. Seek for “Keyboard & enter methodology” or “Languages & enter”.
Faucet Handle keyboards and make Gboard the default keyboard.
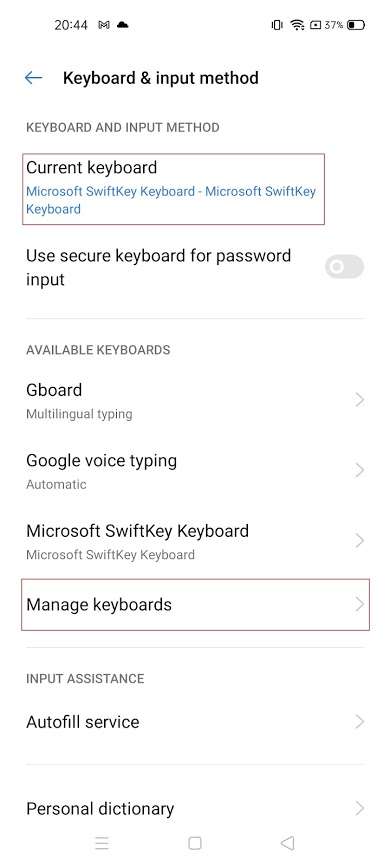
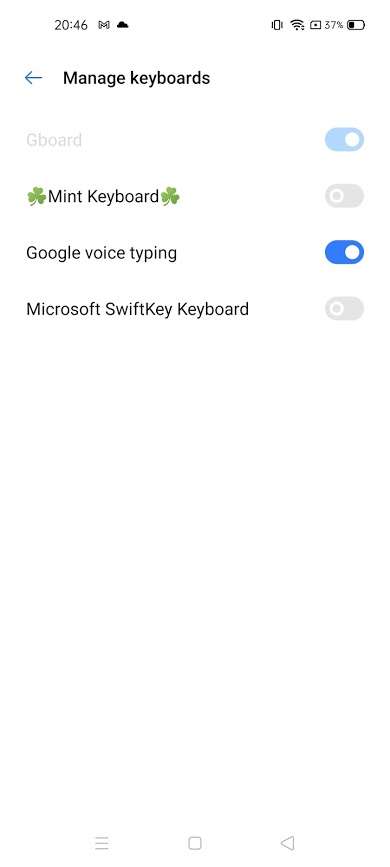
Now once you sort with Gboard, you will notice a Translate icon above the highest row of keys.
Faucet this icon to change to Translate mode.
Select the input-output languages you wish to work with, enter the message you wish to ship and faucet the Translate message.
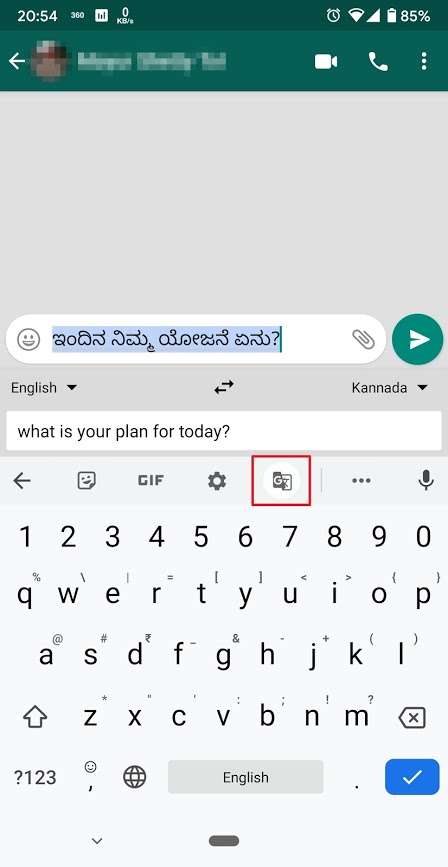
The translated textual content will seem within the message area. Both ship it or edit your message once more.
Comply with the identical steps once you obtain a textual content in a distinction language. The one further steps can be to copy-paste the textual content into the translator field.
Notice: The steps are comparable should you select to put in Microsoft SwiftKey for Android.
Gboard for iOS:
Set up Gboard from the App Retailer.
Open the app and faucet Keyboard settings.
Faucet Get Began after which Allow full entry.
You can be taken to the Settings. Right here, choose Keyboards.
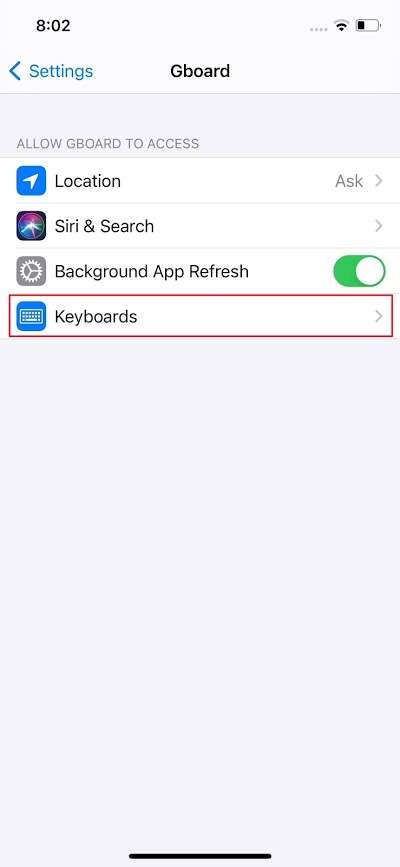
Allow Enable Full Entry and faucet Enable. It will allow you to use the translate perform in Gboard.
Open any messenger app and faucet within the message textual content field to convey up the keyboard. Lengthy-press the globe icon within the backside left nook of the display and choose Gboard.
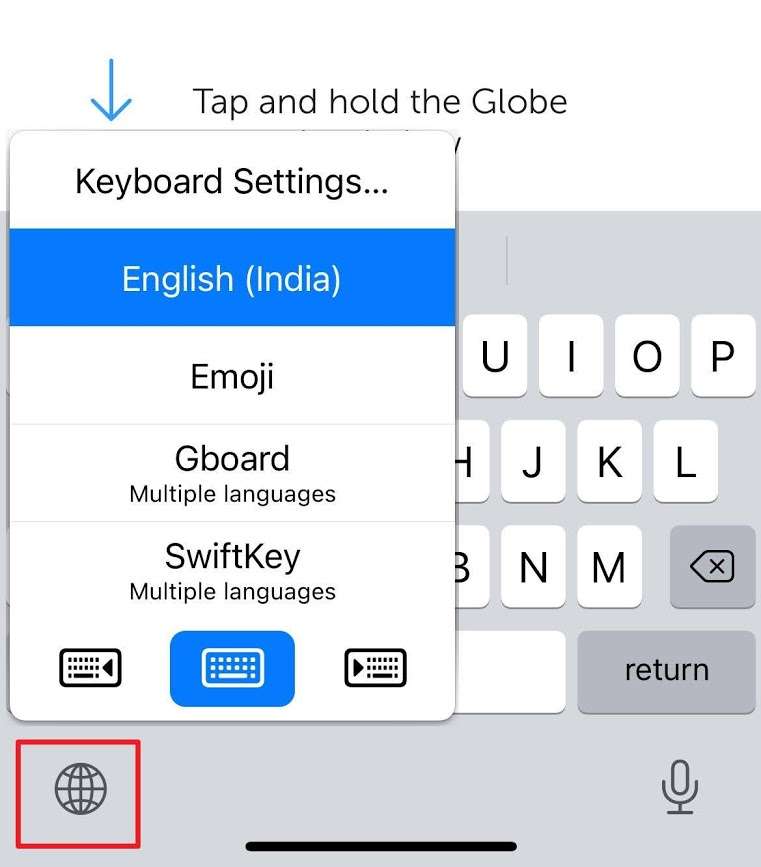
Faucet the Translate icon above the highest row of keys. Comply with the privateness message that pops up.
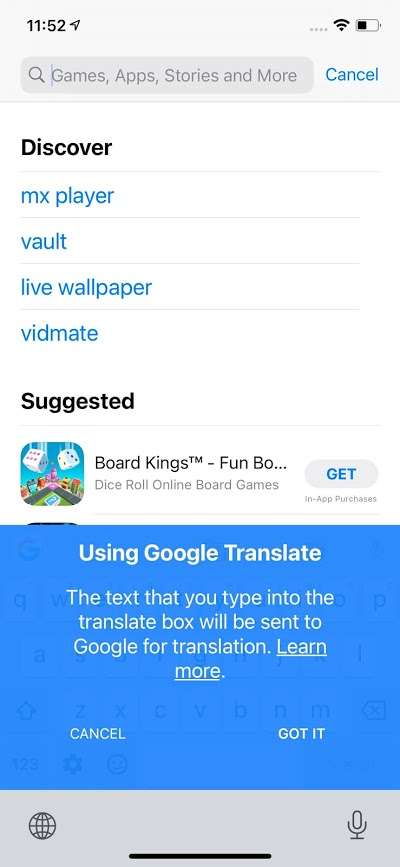
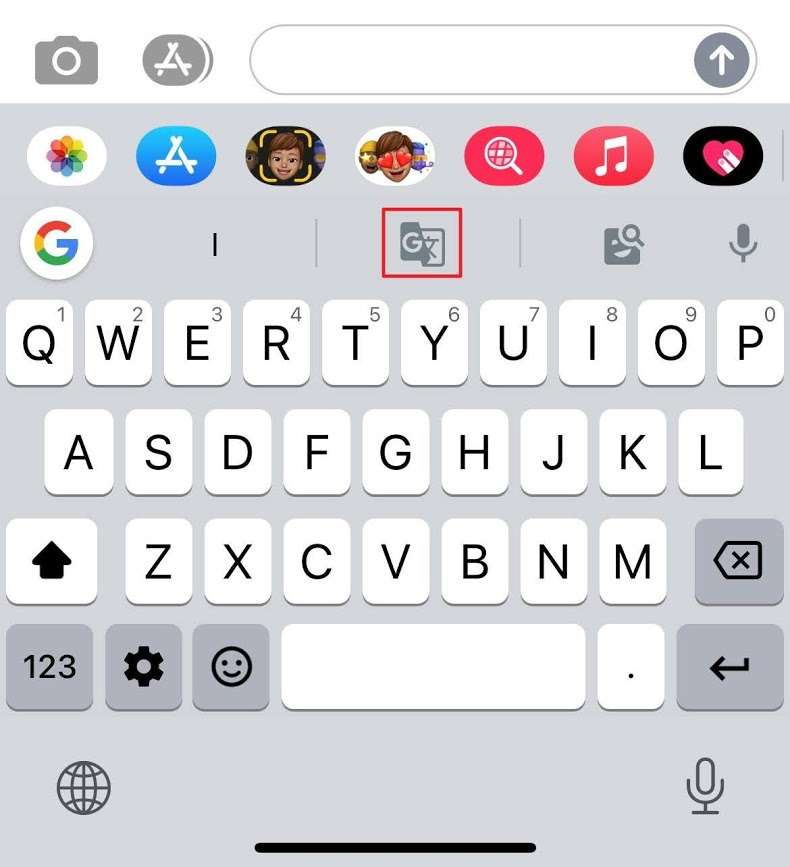
Now select the languages you wish to sort in and get the interpretation. Faucet the Translate button.

Faucet the translated textual content to ship it as a message.
If you wish to translate a missive you acquired: Lengthy-press the textual content, choose copy, faucet the Translate icon, paste the textual content message and faucet the Translate button.
FbTwitterLinkedin






